Despite the complete and extensive documentation that comes with Attribute Changer, there may still be usage questions about the software. Hereafter you may find the answer to your question.
If you can’t find an answer to your question, feel free to send me a message.
Frequently asked questions
Unattended installation
Attribute Changer Portable Mode
Accessed value gets constantly updated
Understanding photo date and time
Modifications don’t get applied
Date column in Windows Explorer
Blank dates in Windows Explorer
Installer blocked after download
Context menu not shown in Windows Explorer
Failed file or folder modifications
Missing shortcut in Start menu
Getting help and user manual
Using file and folder filters
Supported drag and drop operations
ACDATA_Event/ACWM_Event message
Is Attribute Changer free?
Attribute Changer and Windows UAC
32-bit Attribute Changer on x64
Unattended installation
Attribute Changer setup is based on InnoSetup and can be installed in an unattended mode.
To create the unattended installation script, launch Attribute Changer’s setup program with the /SAVEINF=ac-options.inf command line parameter.
The generated INF file can then be used to install AC with distribution software on user computers. To do so, launch Attribute Changer’s setup program with the /LOADINF=ac-options.inf command line parameter.
If you have a generated script for a version earlier than AC 11.20, you need to modify the INF file to include a line to enable the shell extension (Tasks=shell).
[Setup]
Lang=english
Dir=C:\Program Files\Attribute Changer
Group=Attribute Changer
NoIcons=0
Tasks=shellBy default, the shell extension is not installed since AC 11.20
Attribute Changer Portable Mode
Since version 11.20, Attribute Changer includes a portable feature.
Still use the classic right-click shell extension with Attribute Changer or simply drop file and folders onto the Attribute Changer window to process objects. The drag and drop feature is always enabled, even when the shell extension is installed.
Depending the enabled settings, Attribute Changer shell extension offers:
Change Attributes
Change Attributes / Use Current
Change Attributes / Use Saved
The same features are available in portable mode:
Dropping files and folders on Attribute Changer’s window activates the ‘Change Attributes’ behaviour. This feature is always enabled and can’t be deactivated.
Dropping files and folders while holding the CTRL key on Attribute Changer’s window displays a popup menu where you can choose between the ‘Change Attributes / Use Current’ and ‘Change Attributes / Use saved’. These options can be disabled/enabled in the Settings tab.
Accessed value gets constantly updated
Attribute Changer successfully updates the Accessed date and time stamp, but the values are not kept.
Microsoft did some changes in the NTFS driver to re-enable the automatic update of the Accessed date and time values whenever a folder or file is accessed or folder contents are listed. To disable the automatic updates, use the following command in an elevated command prompt:
fsutil behavior set disablelastaccess 1Restart the computer to activate the changes.
Understanding photo date and time
Attribute Changer is able to modify date and time stamp values inside the EXIF header of JPG files. It searches for specific EXIF tags in the order below:
DateTimeOriginal (TagID 0x9003)
DateTimeDigitized (TagID 0x9004)
DateTime (TagID 0x0132)
Once one of the tags above is found, Attribute Changer uses its value as Photo date and time in the graphical user interface. If none of the tags is found or no EXIF section exists in your JPG file, Attribute Changer displays the current date and time in the user interface.
When you modify photo information with Attribute Changer, the new value gets applied to all three tags if they exist in the EXIF header.
Select the ‘Files Only’ radio button, otherwise you won’t be able to select features related to photo date and time modifications.
Modifications don’t get applied
Attribute Changer may not apply requested modifications on files or folders and add a line to the report that some files and folders were excluded from processing.
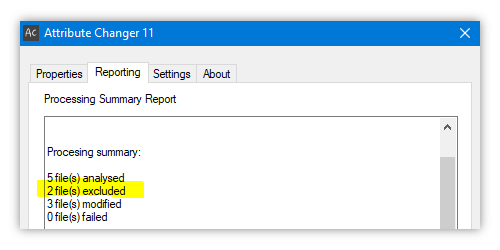
In the File Properties / Folder Properties tab, you can configure filters to exclude objects from being processed. An indicator near the Advanced button notifies about the presence of active filters.
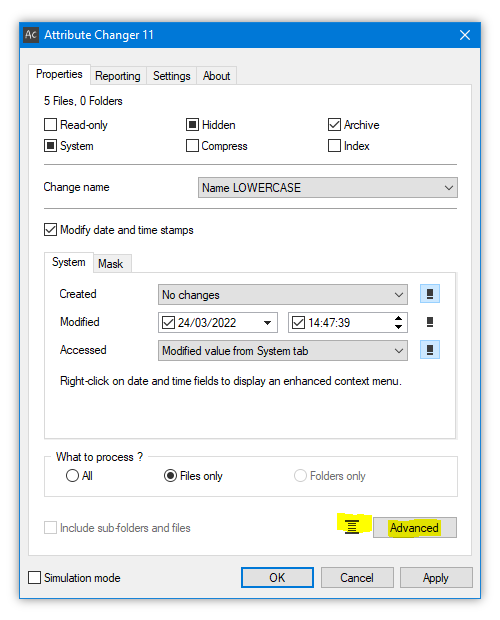
Click on the Advanced button to reconfigure your filter settings. If you would like to reset Attribute Changer’s configuration, you can use the Reset button in the Settings tab.
Date column in Windows Explorer
Details view can be selected in Windows Explorer to display a folder’s contents and a column named Date is shown to display date information. The values shown in the Date column can be quite confusing and I try to explain what’s going on.
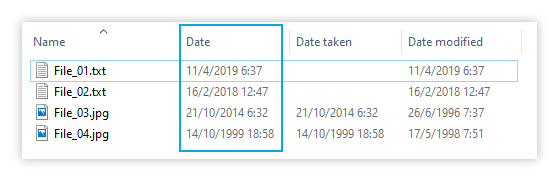
The Date column displays the Modified date and time for normal text files. If a file has embedded Meta information, such as EXIF information for JPEG photos, then the Date column won’t display the Modified date but the value from the EXIF information.
In the above screenshot, the Date column displays the Date Taken EXIF information for JPEG photos and Modified date for normal text files.
Blank dates in Windows Explorer
Windows Explorer is unable to handle file and folder date values < 1/1/1980 and > 31/12/2107. If you try to change a date outside these limits, you will notice that the values in Explorer will turn blank. This is a limitation of Windows Explorer and not a problem with Attribute Changer.
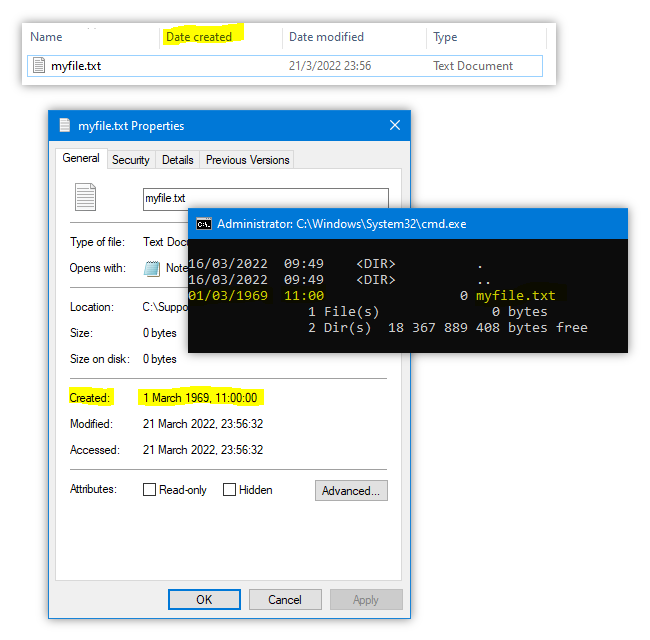
However, the correct modified dates are displayed in the file’s properties dialog and in the command line. Most Windows Explorer replacements are able to handle these dates without problems.
Installer blocked after download
Microsoft uses a technology named Smartsrceen to block content that you have downloaded from the Internet. Whenever you try to run such a downloaded application, the technology checks the downloaded source against a security list and blocks the execution if the application is not found on the list. However, Attribute Changer is 100% clean and contains no malware.
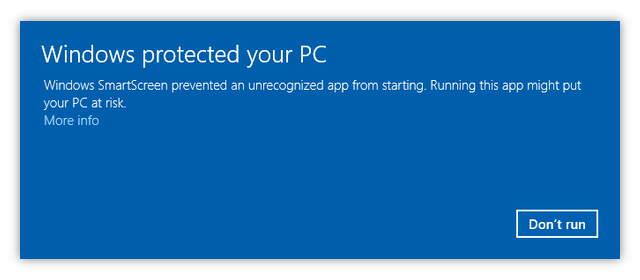
Click on the More info link in the dialog to unblock the situation. To run the Attribute Changer installer, click on the Run anyway button.
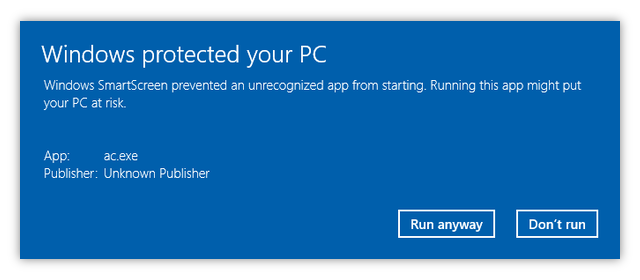
Attribute Changer installer can now be safely executed on your machine. To be 100% sure, please download Attribute Changer from my website or from trusted download sites. Recently, more and more download sites pack Attribute Changer with junkware and even so called cracked versions are distributed on the Internet.
Attribute Changer is free and 100% clean.
Context menu not shown in Windows Explorer
Despite a successful installation and registration of the shell extension, it may happen that the context menu entries don’t show when you right-click on files and folders.
In this case, it is likely that the shell extension is blocked by a maybe misconfigured security software on your computer or by a System Administrator in your company.
To fix it, you can use Nirsoft’s ShellExView or manipulate a registry key.
Solution 1 (Registry key)
Open Registry Editor in Administrator mode and navigate to the [HKEY_LOCAL_MACHINE\SOFTWARE\Microsoft\Windows\CurrentVersion\Shell Extensions\Blocked] key.
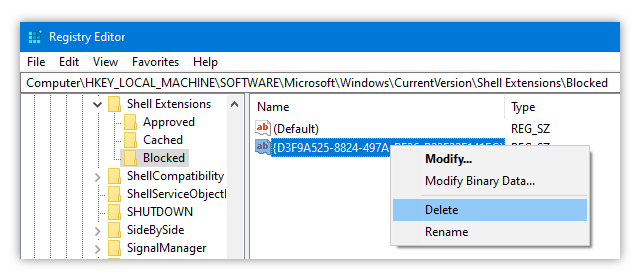
In the Values column, search the GUID {D3F9A525-8824-497A-BE36-B23E22F141FC}, delete the entry and restart Windows Explorer or reboot your computer.
Solution 2 (ShellExView)
Download ShellExView from Nir Sofer’s website and launch the application.
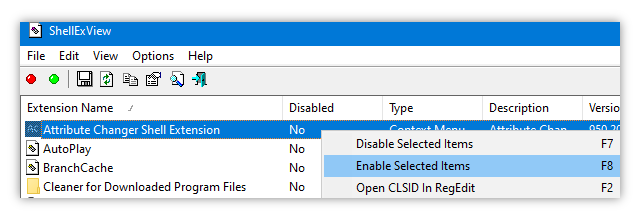
In the Extension Name column, search an extension with a name beginning with ACShell or either Attribute. It’s likely that the shell extension has been disabled. The class name depends on the version of Attribute Changer you use (ACShell class or Attribute Changer Shell Extension)
Right-click on ACShell or Attribute Changer Shell Extension and click on the Enable Selected Items menu entry. The Disabled column now reverts to No.
Attribute Changer comes with a 32-bit and 64-bit shell extension on a 64-bit Windows. In ShellExView, click on Options and select Show 32-bit Shell Extensions. Repeat the above steps to enable the 32-bit shell extension.
In ShellExView, click the Options menu and select the Restart Explorer entry to restart Windows Explorer. Alternatively, you can also reboot your computer.
Failed file or folder modifications
Sometimes, Attribute Changer fails to update a file or folder if there is no obvious reason.
In Windows, many applications and processes are opened simultaneously and they may have access to files or folders. These files could therefore already be open in these applications.
A known issue occurs when you try to change date or time for a PDF file. Please take care that the preview pane is closed in Windows Explorer. The preview function locks access to the file and Attribute Changer will fail to apply changes.
What does this mean?
If you selected the option to change date, time or the compression state of a folder or file, then Attribute Changer needs to acquire a Read/Write handle to this object. Updates to attributes, photo EXIF data and a case change do not require this kind of access handle.
If you mix the modifications, lets say attributes and date, then Attribute Changer will fail the object if it can’t acquire a handle. It will not apply the attributes and fail on the date modification.
Attribute Changer protects the file and folder against partial updates. This is by design.
Missing shortcut in Start menu
Attribute Changer is only available through context menus for file and folder objects.
Right-click on a file or any other supported object and choose the ‘Change attributes…’ menu entry to launch it. The selected objects will then be passed to Attribute Changer for processing.
Getting help and user manual
Attribute Changer help in availble inside the application on the About tab. A link to the user manual (PDF format) is also available in the Windows start menu.
Using file and folder filters
Exceptions help you to include/exclude files and folders based on exceptions.
Suppose, you want to exclude all files of type DLL residing in the WinNT system32 directory. You should open the ‘Configure file exceptions’ dialog, choose the ‘Include all files, except’ option and add C:\WinNT\System32\*.DLL to the list.
Powerful exceptions can be build using patterns like *.TMP, WRD?????.DOC, *(?)*.TXT etc. Take care when using patterns, as for example *\System32 and *System32 do not refer to the same directory. The first one describes a subdirectory like ..\WinNT\System32, ..\Program Files\Software\system32 whereas the latter one points to a folder containing a string ‘System32′ like ..\old files of System32, ..\WinNT\system32. The leading backslash (\) tells Attribute Changer that it corresponds to an entire name of a subdirectory.
Supported drag and drop operations
Drag and drop can be used in file and folder exception dialogs.
File exceptions:
Simply drag files onto the exception list to add them in a sorted manner to the list. Trying to drag a folder onto the file exception list results in an entry to exclude/include all files from this folder in the form \*.*
Using the ‘Group file extensions’ option allows you to combine extensions to make wildcard exception entries. Dragging files named file1.res, file2.res, file3.dll and file4.exe results in three wildcard entries named *.res, *.dll and *.exe… an easier method for excluding/including all files of a certain type from a folder.
Folder exceptions:
Simply drag folders onto the exception list to add them in a sorted manner to the list. Trying to drag files onto the folder exceptions adds the extracted folder path to the list. Dragging C:\Temp\file1.txt and C:\WinNT\System32\Shell32.dll adds C:\Temp and C:\WinNT\System32 to the list
ACDATA_Event/ACWM_Event message
Update: This issue is resolved since Attribute Changer 7.0
This error message happens whenever:
… you try to launch the executable acmain.exe, but Attribute Changer is implemented as a shell extension. You need to right-click on files and folders and choose the “Change attributes…” context menu item.
… you click on the “Change attributes…” context menu item. The Visual Studio 2005 redistributable package (32- or 64-bit version) is certainly not installed on your machine.. Please download and install the Visual Studio 2005 redistributable package from the Microsoft website and Attribute Changer should start.
Is Attribute Changer free?
Attribute Changer is completely free, even for commercial use. You can run the program on as many computers as you like.
If however, you like the tool or find it useful, I would be very happy if you consider donating to the project.
Attribute Changer and Windows UAC
The UAC (User Access Control) is a new security feature since Windows Vista and prevents unauthorised access to certain areas of your computer.
If a standard Windows application which is NOT UAC aware runs on a Windows operating system (Vista, 7 – 10) with UAC enabled, then an access to a file or folder in an area, protected by UAC, is blocked and the access is virtualized. This means that the original file is NOT altered and no error is generated. However, the modified data is written to the VirtualStore folder.
If the original file is located in C:\ProgramFiles (x86)\Program One\MyFile.txt, then the altered data will be written to C:\Users\AppData\Local\VirtualStore\ProgramFiles (x86)\Program One\MyFile.txt. This is not only true for modifications to the contents, but also for attribute and date/time modifications.
To prevent this bad behavior and make the application UAC compatible, the developer needs to compile a UAC Manifest file into the application. Attribute Changer has such a Manifest right built into the application. This way, altered data will not anymore be virtualized, but access will be blocked.
Attribute Changer will catch the blocked call and list the file or folder in the error log.
To prevent dangerous modifications to system files, Attribute Changer will not allow to bypass an activated UAC. If a user needs to access system files, he will have to disable the UAC and therefore adjust the native NTFS security to gain access to this data … something I strongly discourage.
Attribute Changer is fully integrated with the UAC and correctly handles the actions. Users should save their data in their private locations, not in system protected areas.
32-bit Attribute Changer on x64
Update: This feature request has been implemented in Attribute Changer 7.11
Attribute Changer installer detects the Windows platform and installs the corresponding 32 or 64-bit shell extension. On a 64-bit Windows, this will be the 64-bit shell extension.
If you like to use a 32-bit filemanager on a 64-bit Windows, you have to do some tweaking:
1. Download latest Attribute Changer installer package
2. Download INNOUNP tool to extract the contents from the Attribute Changer installer.
3. Extract the contents using innounp -x ac.exe
In the {app} folder, you will get two acshell.dll files, a 32- and a 64-bit version.
4. Download the Microsoft Visual C++ 2010 32-bit Runtimes from the Microsoft website and install them on your 64-bit machine.
5. Copy the extracted 32-bit acshell.dll to Attribute Changer’s program folder as acshell32.dll .. do not overwrite the original acshell.dll
6. Register the acshell32.dll with regsvr32 acshell32.dll … run the cmd.exe as Administrator!
… and you can enjoy Attribute Changer in a 32.bit filemanager on Windows x64.
Please note that future Attribute Changer installations will not take care of updating 32-bit shell extensions on x64 … it’s up to you to make the necessary updates. Please have a look at Attribute Changer’s version history for updated shell extension information.